How to Use Wi-Fi Calling on iPhone
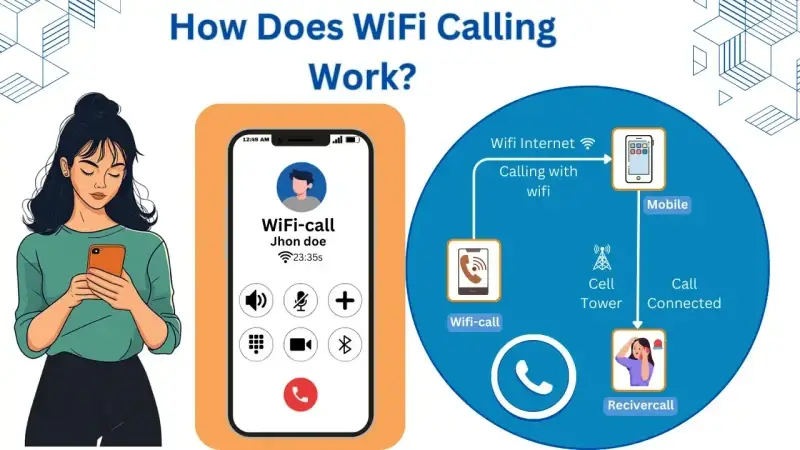
Wi-Fi Calling is a useful feature that allows you to make and receive phone calls over a Wi-Fi network in areas with limited or no cellular coverage. Learn how to use this feature to make voice calls easily.
How to Set Up Wi-Fi Calling on iPhone
-
Enable Wi-Fi Calling:
-
Go to "Settings" > "Phone" > "Wi-Fi Calling".
-
You may be asked to enter or confirm your address for emergency services.
-
-
Verify the Feature is Enabled:
-
If Wi-Fi Calling is available, you will see "Wi-Fi" in the status bar when opening the Control Center.
-
Your calls will automatically use the Wi-Fi connection when no cellular network is available.
-
-
Emergency Calls:
-
When cellular service is available, the iPhone uses it for emergency calls.
-
If cellular service is unavailable and Wi-Fi Calling is enabled, emergency calls can be made over Wi-Fi. Your device's location will be used to assist emergency response, regardless of whether "Location Services" is enabled.
-
Adding Other Devices to Use Wi-Fi Calling
-
Ensure the Device is Updated:
-
Make sure the device you want to add is running the latest software version.
-
-
Enable the Feature on iPhone:
-
Go to "Settings" > "Phone" > "Wi-Fi Calling".
-
Turn on "Add Wi-Fi Calling for Other Devices".
-
Return to the previous screen and tap "Calls on Other Devices".
-
Turn on "Allow Calls on Other Devices" if it’s not already enabled.
-
Enable each device you want to use with Wi-Fi Calling.
-
-
Enable the Feature on Other Devices:
-
On iPad: Go to "Settings" > "FaceTime" and turn on "Calls from iPhone".
-
On Mac: Open the "FaceTime" app, select "FaceTime" > "Settings" (or "Preferences"), and turn on "Calls from iPhone".
-
On Apple Watch: Wi-Fi Calling is automatically enabled when "Allow Calls on Other Devices" is turned on.
-
-
Ensure the Same Apple ID is Used:
-
Make sure you are signed in with the same Apple ID for FaceTime and iCloud on your iPhone and other devices.
-
Making Wi-Fi Calls from Other Devices
If your carrier supports Wi-Fi Calling on devices connected via iCloud, you can also make and receive Wi-Fi calls on other devices like iPad, Mac, or Apple Watch.
-
On iPad:
-
Open the "FaceTime" app.
-
Enter a contact or phone number, then tap the "Audio" button to make the call.
-
You can also make a call by tapping a phone number in apps like "Contacts", "Mail", or "Messages".
-
-
On Mac:
-
Open the "FaceTime" app.
-
Select "FaceTime" > "Settings" (or "Preferences").
-
Turn on "Calls from iPhone".
-
You can now make and receive phone calls through "FaceTime".
-
-
On Apple Watch:
-
Open the "Phone" app.
-
Select a contact.
-
Tap the "Phone" button.
-
Choose the number or email address you want to call.
-
Removing a Device from Wi-Fi Calling
If you no longer want to use Wi-Fi Calling from one of your devices:
-
Go to "Settings" > "Phone" > "Calls on Other Devices".
-
Turn off Wi-Fi Calling for the device you want to remove.
Troubleshooting
If you encounter issues with Wi-Fi Calling, follow these steps:
-
Ensure your carrier supports Wi-Fi Calling and that your devices are running the latest software.
-
Go to "Settings" > "Phone" > "Wi-Fi Calling" and make sure the feature is enabled.
-
Restart your iPhone.
-
Connect to a different Wi-Fi network, as not all Wi-Fi networks support Wi-Fi Calling.
-
Turn off Wi-Fi Calling, then turn it back on.
-
Go to "Settings" > "General" > "Transfer or Reset iPhone" > "Reset", then tap "Reset Network Settings".
Additional Notes
-
The FaceTime feature may not be available in some countries or regions.
-
Information about products or websites not manufactured by Apple is provided without recommendation or approval, and Apple is not responsible for them.
By following these steps, you can take advantage of Wi-Fi Calling to make phone calls seamlessly, even in areas with weak cellular coverage.